ダウンロード
まずは、Fedoraのダウンロードです。
利用したいパッケージを選択して、ダウンロードします
今回、OSが壊れた時に備え32bitのLiveイメージを準備しておきたいのでWORKSTATIONの下の「いますぐダウンロード」をクリックして、他のダウンロードが選択できるページに移動
2015/12/7現在の最新版:Fedora23
他のダウンロードから「32-bit の Live イメージ (1.3GB)」をクリック
ダウンロード開始!!
ダウンロードが終わったら、DVDに焼いてインストール準備完了です。
インストール
「Install to Hard Drive」をクリック
インストール開始!!
インストール時に使用する言語を選択して、「Continue」をクリック
画面の指示に従って、アイコンが付いている項目を設定
アイコン付きの項目「インストール先」をクリック
※「sda」はUbuntuをインストールして使っていた領域を認識しているので、1.24MB空きと表示されてます!!
インストールしたいディスクを選択
「sda」の中身を消して再利用するので「sda」をクリック
パーティションの設定は、おまかせ設定にするので「Automatically configure performing.」を選択
そして、目一杯ディスクを使用したいので「I would like to make additional space available.」をチェックして「Done」をクリック
ディスクの内容はすべて削除するので「sda」を選択して「すべて削除」をクリック※既に選択済みなので、今の表示は「すべて保持」のボタン
ハードディスクの中身を消して、パーティション構成を実施するので、「再利用」をクリック
アイコンと”ディスクが選択されていません”というメッセージが消えたので、「インストールの開始」をクリック
インストールが始まりました。その間にアイコン付きメッセージの設定(ROOTのパスワード設定とユーザ作成)します。
まず、「ROOTパスワード」をクリック
ROOTパスワードの設定が完了したら「ユーザの作成」をクリック
指示に従って、パスワード及び確認入力をして「Done」をクリック
ROOTパスワードの設定完了!!
指示に従って、フルネームとユーザ名を入力
管理者権限でコマンド実行等を行うユーザとするので、「このユーザを管理者にする」にチェック
セキュリティ面を考慮して「このアカウントを使用する場合にパスワードを必要とする」にチェック
続いて、パスワード及び確認入力をして「Done」をクリック
ユーザの作成完了!!
アイコン付きメッセージが無くなってので、インストールが完了待ちです…
インストール完了!!
再起動!!
再起動が完了すると、初期設定が始まります。
設定
使用する言語の設定です。「日本語」を選択して「次へ」をクリック
キーボードレイアウトやメソッドの設定です。「日本語」を選択して「次へ」をクリック
※この設定をスキップするのは、初期設定では入力しているパスワードを表示することができないが、初期設定後の設定画面では入力パスワードを表示させることができるので後で設定したほうが楽だからです!!
ネットワークの設定です。後でも設定できるので取りあえず「スキップ」をクリック
取りあえずデフォルト設定のままで、「次へ」をクリック
取りあえずそのままで、「スキップ」をクリック
設定完了!!
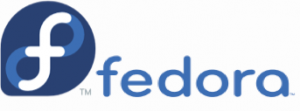

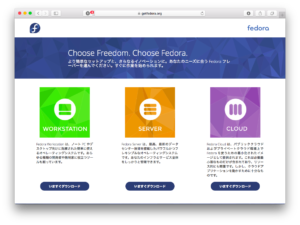
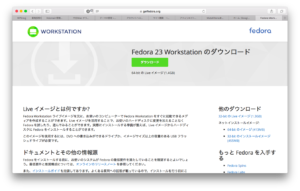
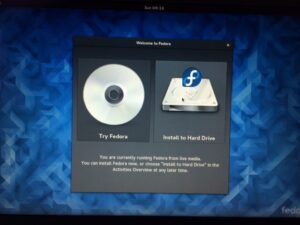


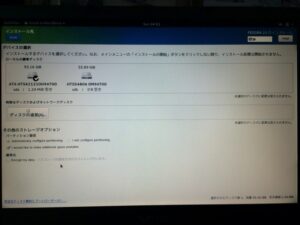
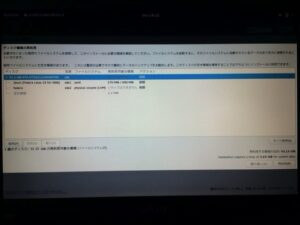

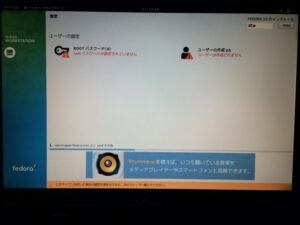
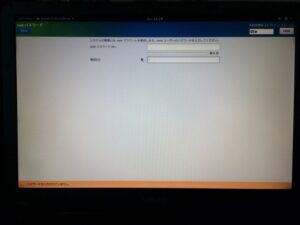
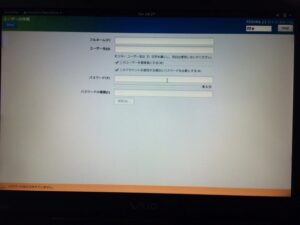
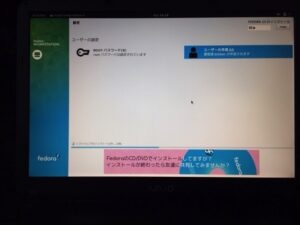

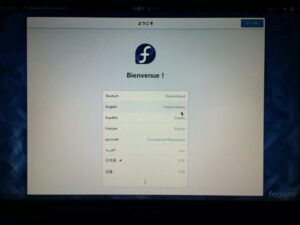
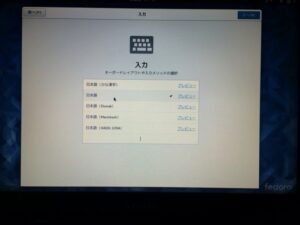
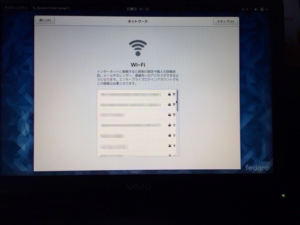
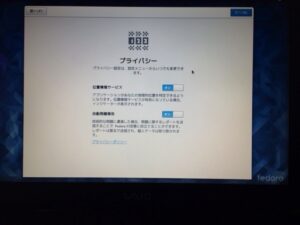
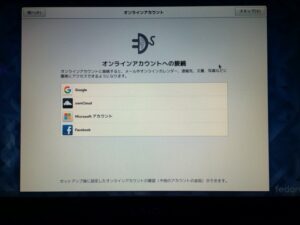
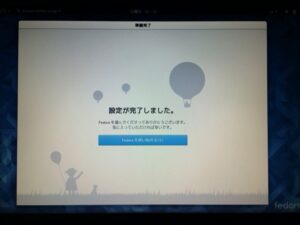

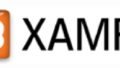
コメント