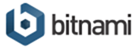
先日、Local By FlywheelをインストールしてWordPressお試し環境を構築してみました。WebサーバーをApacheとnginxどちらか選択出来たり、PHP、MySQLのバージョンを選択出来てより実際の環境に近い環境を構築できるようになっていました。また、仮想PCやコンテナという技術を使っていて、パソコンの環境により影響を与えないようになっていましたが…CPUとメモリーをかなり消費してしまうみたいです。

ということで、以前LinuxでWordPressお試し環境を構築した時に使っていたbitnamiも試してみることにしました。記事の最後には、Local By Flywheelとbitnamiの両方を使ってみた感想を書いてますよ。
ダウンロード
仮想環境やコンテナ、各種OSなどに、多種多様なアプリケーションの環境を構築できるパッケージが用意されています。
こちらのbitnamiのサイトからダウンロードできます。
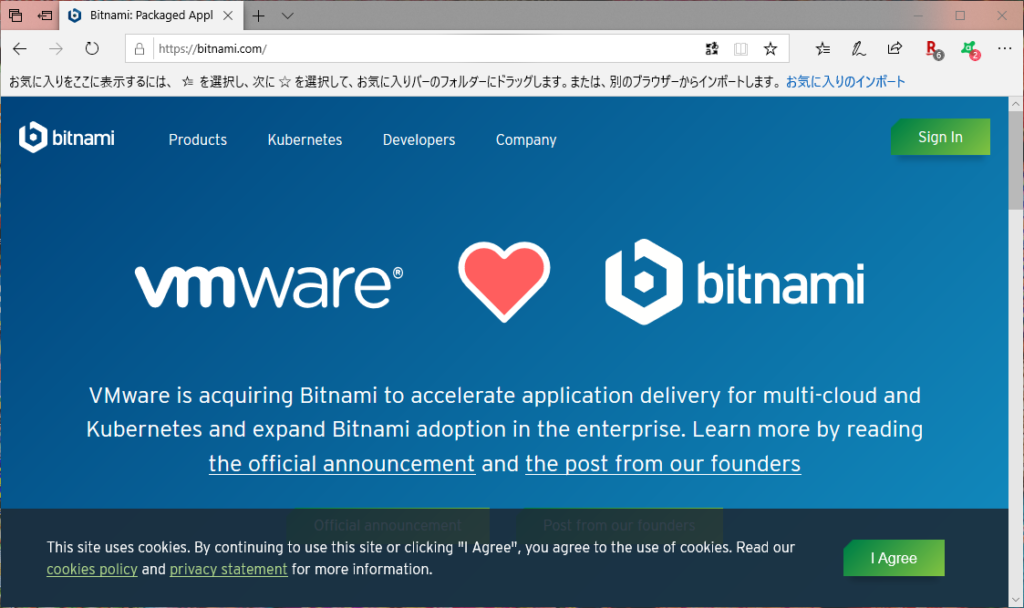

Products→Application Catalogを選択。
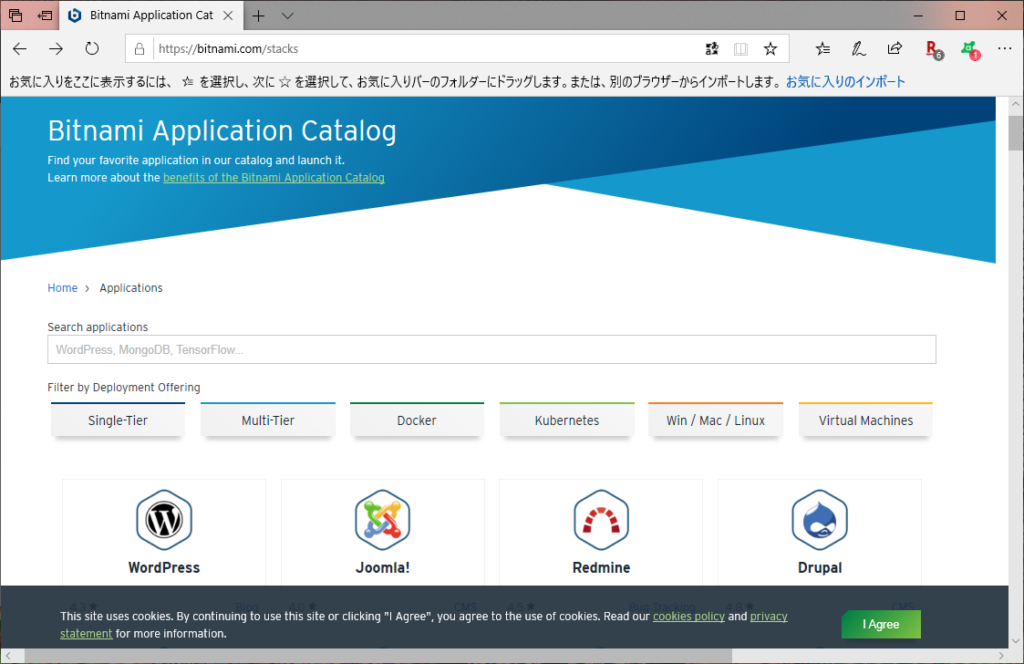
ダウンロードするアプリケーションを選択します。WordPress環境を構築するので、WordPressを選択。
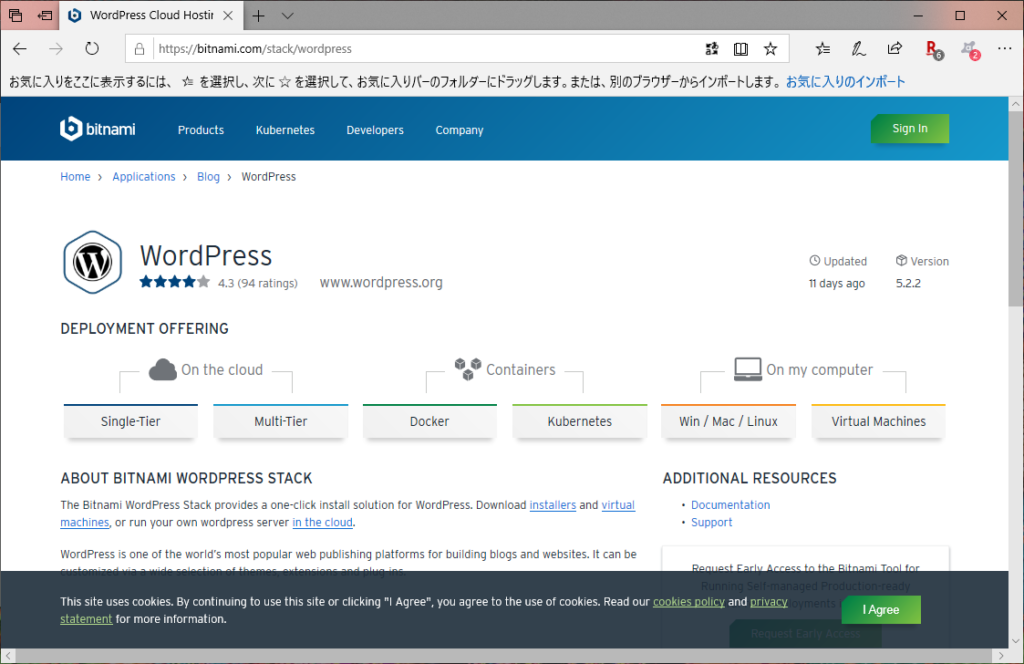
仮想環境、コンテナ、各種OSなど構築する環境を選択します。Windowsに環境を構築するので、Win/Mac/Linuxを選択。
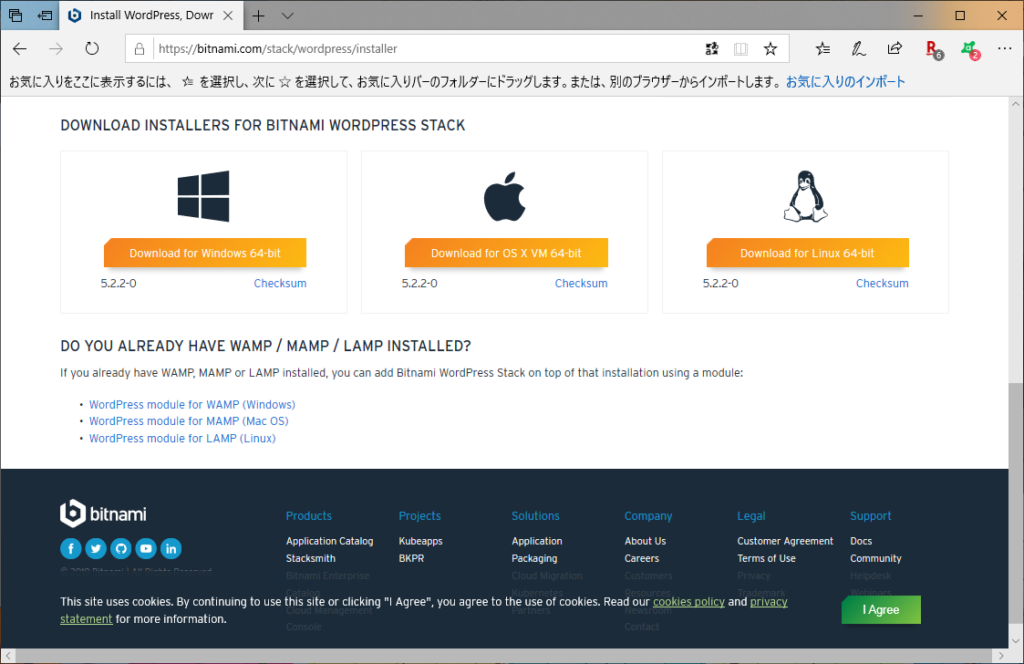
Download for Windows 64bitを選択。
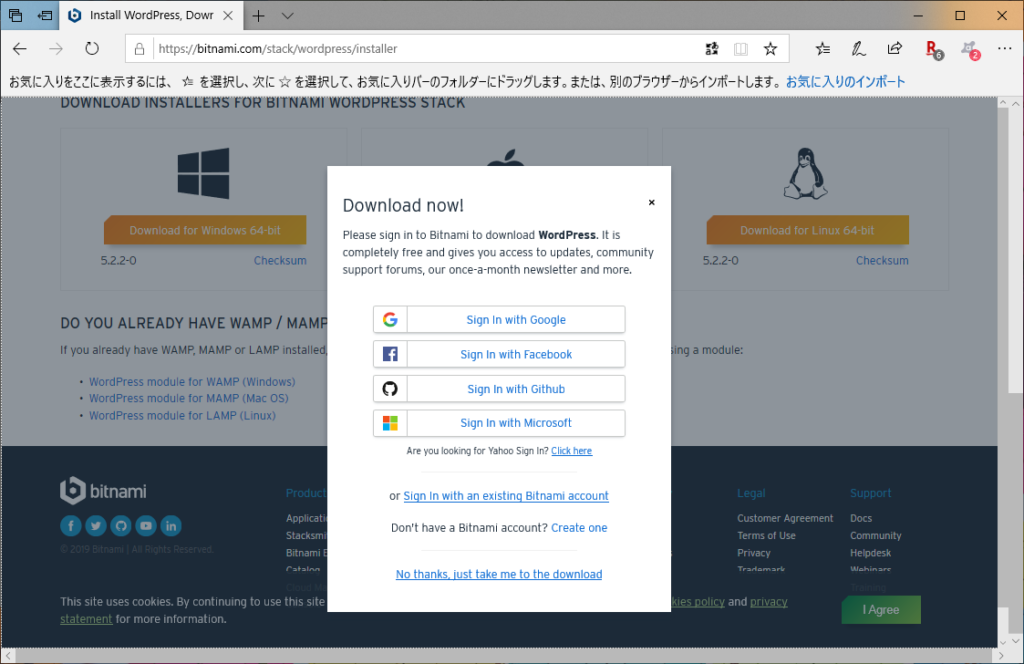
アップデートやコミュニティ、サポートフォーラムなど月1回程度のニュースレターが必要であればアカウントを登録します。アカウント登録しないので、No thanks, just take me to the downloadを選択して、ダウンロード開始。
※2019/6/30現在の最新版は、bitnami-wordpress-5.2.2-0-windows-x64-installer.exeでした。
インストール
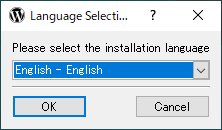
インストールしている時の言語を選択します。日本語はありませんので、Englishを選択。
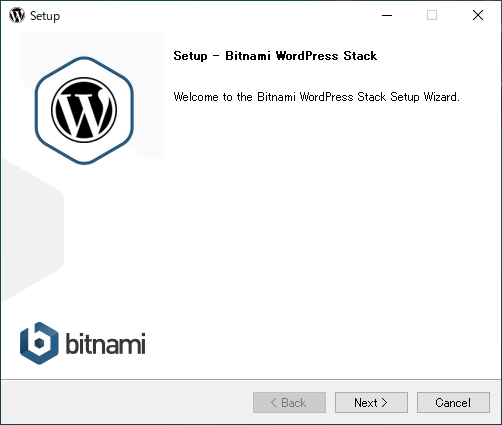
Next>を選択。
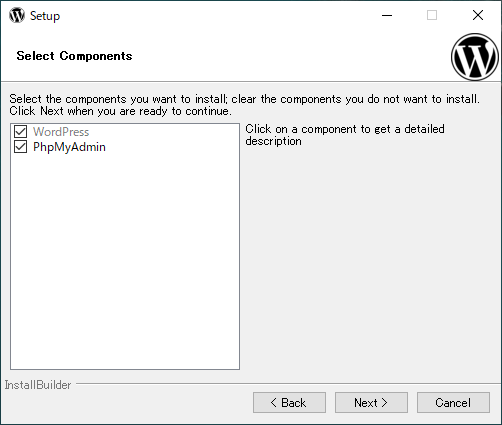
インストールするコンポーネントを選択します。デフォルトのままで良いので、Next>を選択。
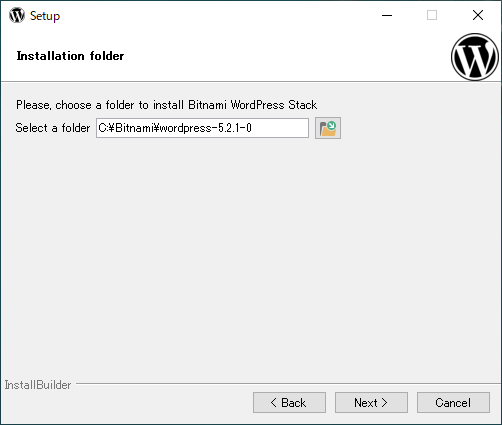
インストールするフォルダを選択します。デフォルトのままで良いので、Next>を選択。
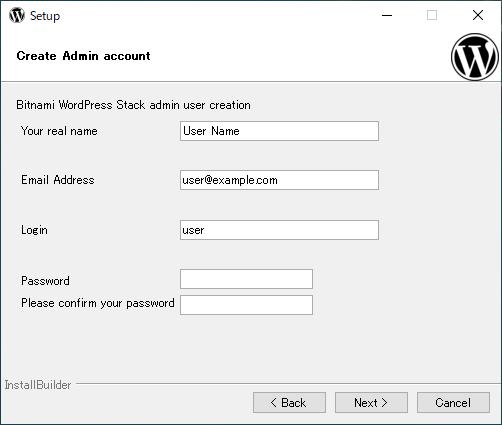
管理ユーザーの情報を登録します。ユーザー名、メールアドレス、ログインアカウント、パスワードを入力して、Next>を選択。
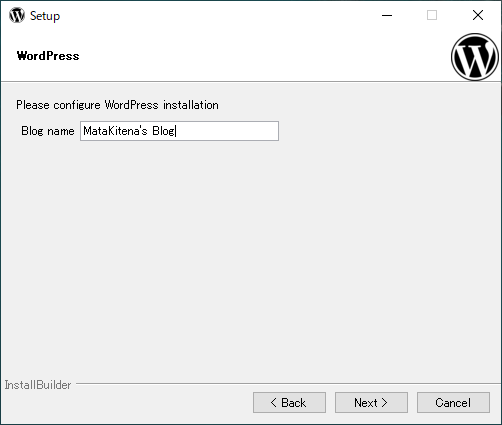
ブログ名を入力して、Next>を選択。
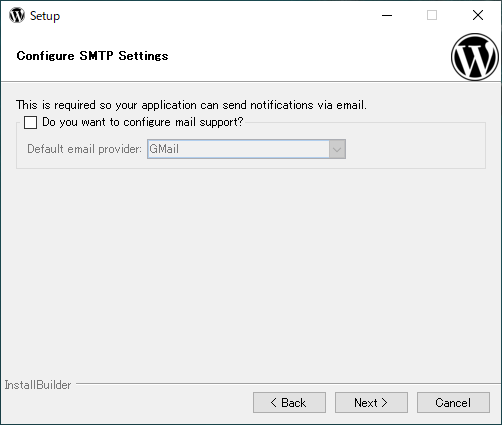
Eメールで通知を送れるようにするように設定します。お試し環境であり、Eメールでの通知は必要ないので、Next>を選択。
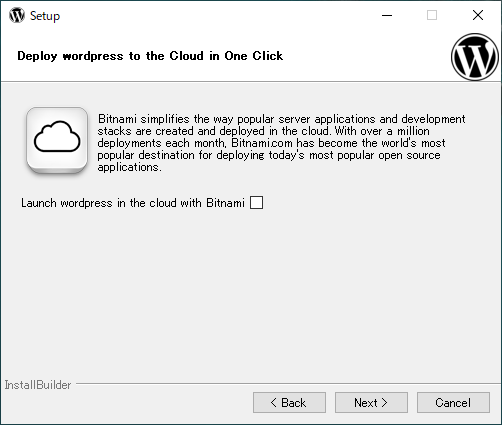
bitnamiのクラウドホスティングを詳細に知りたい場合は、チェックを付けます。不要なので、チェックを外したままで、Next>を選択。
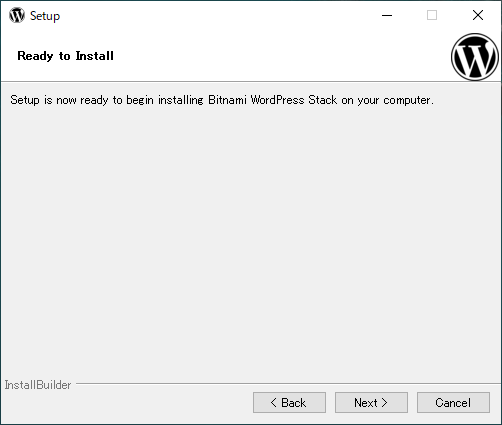
インストール準備完了。Next>を選択。
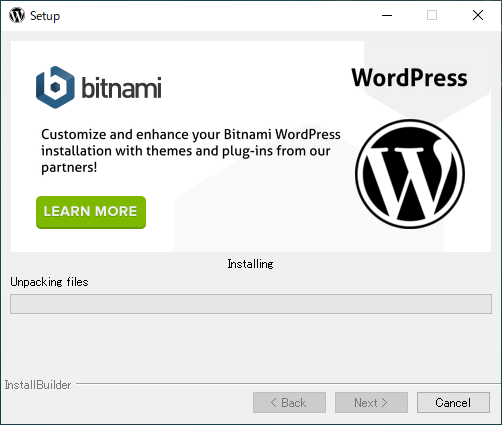
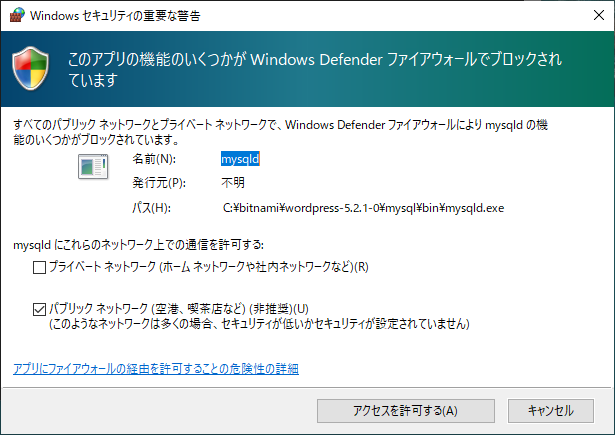
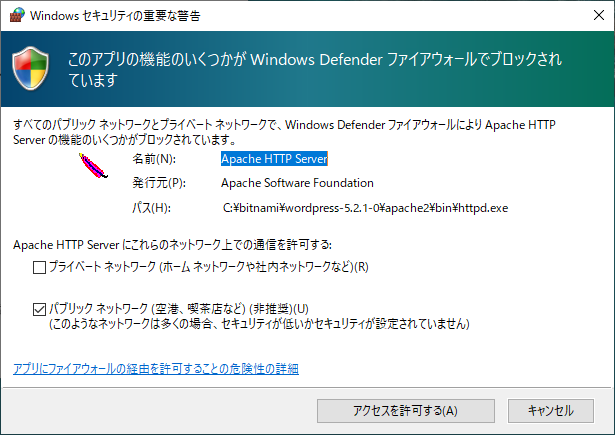
インストール途中にMySQL、Apache HTTP Serverのファイアウォール設定のウィンドウが表示されます。お試し環境なので、「プライベートネットワーク」にチェック。「パブリックネットワーク」のチェックを外してアクセスを許可するを選択。
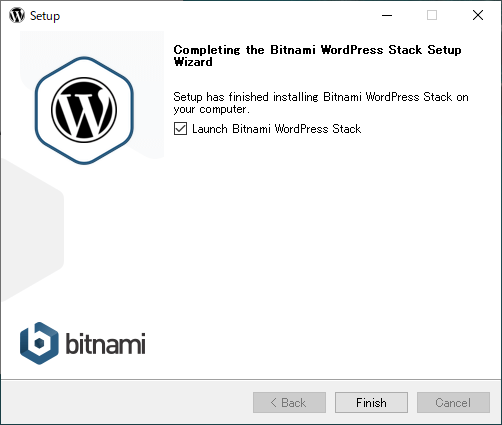
インストール完了。bitnami WordPress Stackを起動する場合はチェックを付けます。起動するので、チェックを付けたまま、Finishを選択。
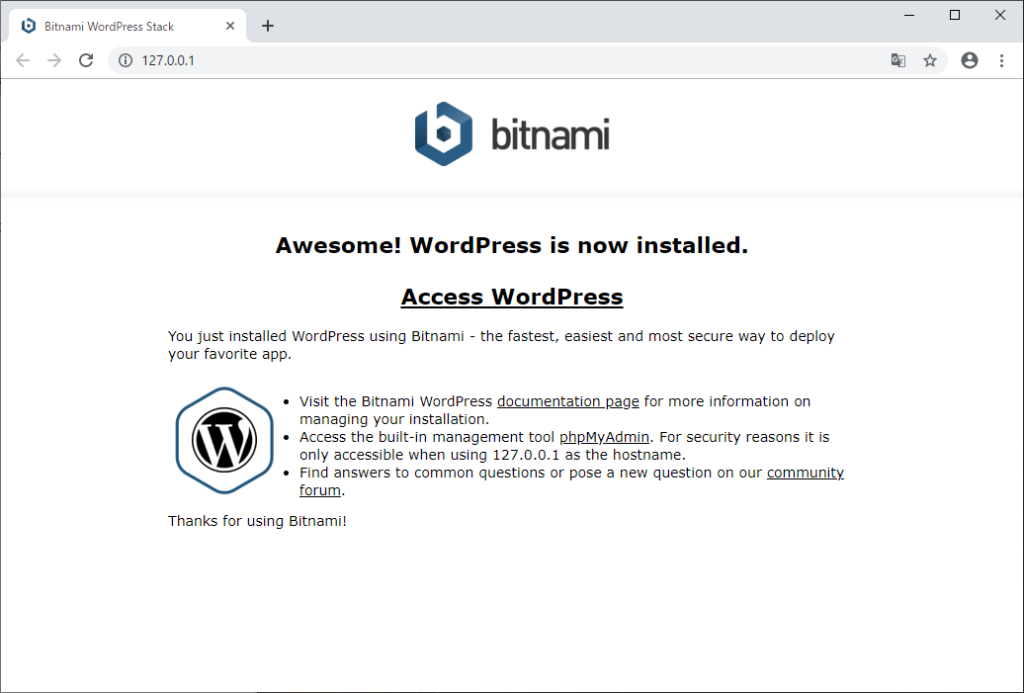
ブラウザから、WordPressお試し環境にアクセスして動作確認完了です。
実際に使ってみると
WordPressの設定(言語やパーマリンク、テーマ、プラグインなど)をしてWordPressお試し環境の完成です。
実際に使ってみると。簡単に構築出来て、Local By Flywheelで構築した環境と比較すると、CPUとメモリーの消費は少なく、動作が軽い気がします。
CPU、メモリーに余裕が有り、WebサーバーやPHP、MySQLのバージョンをレンタルサーバーなどの環境に合せて構築したい場合や、仮想環境やコンテナという技術を使ってみたいという場合はLocal By Flywheel。そうでない場合は、bitnamiで環境構築するのがオススメです。


コメント