bitnami
忘れていました!!
XAMPPより、もっと簡単にWordPressお試し環境を構築できるbitnamiというオールインワンパッケージが有りました!!
bitnamiで、WordPressに必要なPHPやphpAdmin、データベース(MySQL)、Apatch、VarnishそしてWordPressをまるっとまとめてインストール!!
各パッケージ毎の設定もおまかせなので、簡単に早くWordPress環境を構築することが出来ます。
キャプチャを撮り忘れていたbitnamiのインストールに関するウィンドウもアップして、ダウンロードから日本語化までを作業を清書しました。
ダウンロード
「WordPressのロゴ」をクリック!!
WordPressに必要なパッケージのインストールと設定が、ほんと簡単に出来ました。
だまされたと思って、お試しください。WordPress以外にも沢山のパッケージが有ります。DopalやRedmine、MediaWiki、GitLabなど、130以上のアプリが用意されていますよ。
失礼しました。ここも、「WordPressのロゴ」をクリック!!
LOCAL INSTALLのOTHER OPTIONSのなかから、「ALL WordPress Installers」をクリック!!
環境に合わせて、Windows/OS X/Linuxを選べます。
今回はLinuxにインストールするので「Linux」をクリック!!
※2015/12/13現在 最新版4.4.0
環境に合わせて64bit/32bit、マルチサイト管理/シングルサイトパッケージの4種類から選択します。
今回は、32bit/シングルサイトパッケージを選択しました。
「WordPress 4.4-0」をクリック!!
ダウンロードを開始するにはサポートフォーム、ニュースレター等を受けられるbitnamiのアカウントまたは、何れかのプロバイダのアカウントでログインするか。そのようなサポートが必要なしのダウンロードを選択します。
今回は、アップデートやコミュニティ・サポート・フォーラムを参考にしたいので、「g+」のアカウントを使ってダウンロード!!
ダウンロードは、あっという間に終了!!
いよいよインストールですが、本当に簡単ですよ!!
インストール
端末を起動して、ダウンロードしたインストーラを格納したディレクトリに移動します。
下記のコマンドを実行しインストーラに実行権限を付与します。
sudo chmod +x bitnami-wordpress-4.4-0-linux-installer.run
引き続き端末での操作です。
下記のコマンドを実行して、インストーラを実行します。
sudo ./bitnami-wordpress-4.4-0-linux-installer.run
しばらくすると、インストーラが起動するので、後は指示に従って入力するだけ!!
後程、日本語化も実施するので気にせずデフォルトのままで「OK」をクリック!!
「Next」をクリック!!
インストールするパッケージの選択ですが、こちらもデフォルト設定で大丈夫です。「Next」をクリック!!
インストールディレクトリの選択ですが、こちらもデフォルト設定で大丈夫です。「Next」をクリック!!
WordPressに利用する名前、Eメールアドレス、ログインアカウント、ログインパスワード、確認のためのログインパスワードの再入力をして。「Next」をクリック!!
ブログ名を入力して、「Next」をクリック!!
Eメールによる通知設定です、デフォルト設定でも問題は有りません。「Next」をクリック!!
開発用か製品用設定の選択です。デフォルト設定で「Next」をクリック!!
bitnamiのクラウドホスティングを詳細に知りたい場合は、チェックを付けたままにします。今回は、早くインストールを終了したいので、チェックを外して「Next」をクリック!!
インストールの準備完了、「Next」をクリック!!
やっと、インストール開始です!!
しばらくお待ち下さい!!
えっ、終わり!! ハヤっ!!
チェックを付けたまま、「Finish」をクリック!!
インストールしたパッケージが起動されます。
Bitnami WordPressパッケージ起動!!
使い方の概要
上部のタグを選択することで、サーバの管理、サーバのログ表示を切替えることが出来ます。
まずは、Manage Serversです。
インストールしたサーバパッケージ(MySQL、Apatch Web Server)の動作状態を確認することができます。
また、サーバパッケージを選択し、Stop/Start/Restartをクリックすることで停止/起動/再起動を制御できます。
そして、サーバパッケージを選択し、Configureをクリックすることで設定ファイルを開くことができます。
次は、Server Eventsです。
ログが出力されていないと、ご覧のように何も表示されません。
bitnami WordPressパッケージが起動した時に表示されたウィンドウから、「Go To Application」をクリックするとブラウザにこのコンテンツが表示されます。「Access WordPress」をクリックすると
ブログのコンテンツが表示されます!! まだ、英語のままですね。
bitnami WordPressパッケージが起動した時に表示されたウィンドウから、「Open phpMyAdmin」をクリックするとブラウザにこのコンテンツが表示されます。こちらは、インストール完了時点で日本語化されていました。
では、日本語化です。
WordPressの日本語化
WordPress.comから入手したWordPress日本語版ファイルを利用します。
GUIでお手軽に設定した方が誤操作が少なくなると思いますので、GUIを使った説明を記載します。
※root権限が必要な、ディレクトリやファイルにアクセスしますので、rootでログインをし直してから下記の操作を実施して下さい。
- アーカイブマネージャでファイルを展開します。
- 展開したフォルダ及びフォルダ配下に格納されているもの全てのオーナー、グループをbitnamiのWordPressの公開フォルダとあわせます。 ※オーナー(root)、グループ(daemon)
- bitnamiのWordPressの公開フォルダのwp-config.php以外のファイルをすべて削除します。 ※公開ディレクトリ:/opt/wordpress/apps/wordpress/htdocs/
- bitnamiのWordPressの公開フォルダに上記2.で展開したデータ(WordPressディレクトリ配下のデータすべて)をコピーします。
ブログのコンテンツも!!
ダッシュボードのログインウィンドウも!!
ダッシュボードも日本語に!!
これで、WordPressお試し環境の運用が開始できます。まだ使っていない気になるテーマ、Stinger6やAfinger2を試したり、運用中のWordPressサイトでトラブルが発生した時の調査にも使えます。
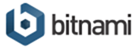







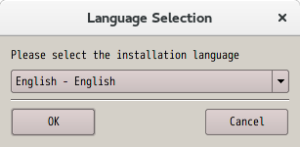
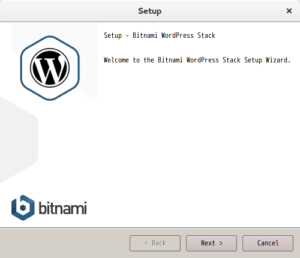
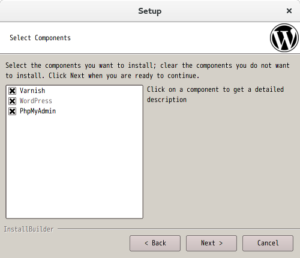
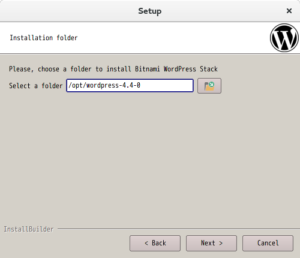
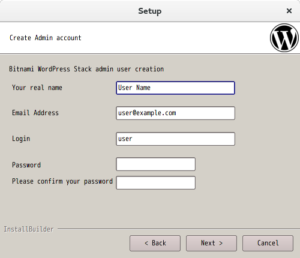
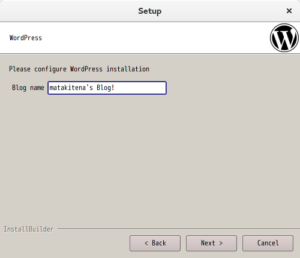
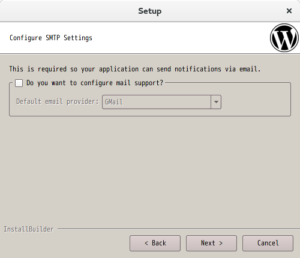
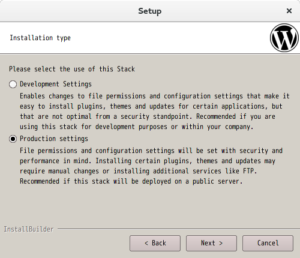
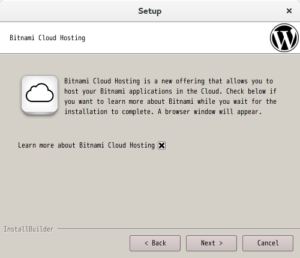
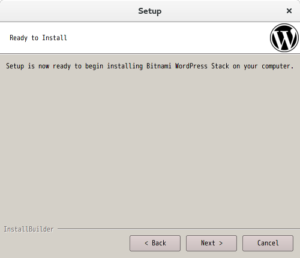
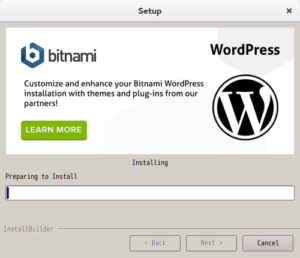
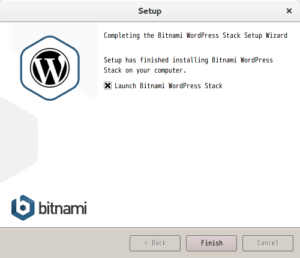
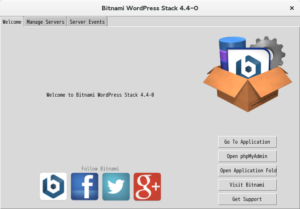
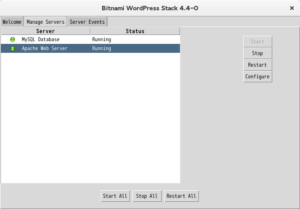
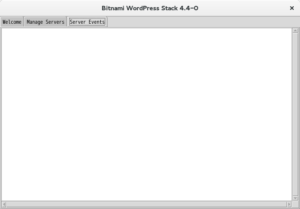
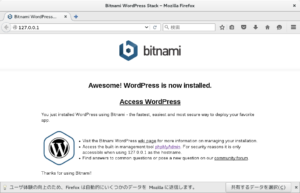
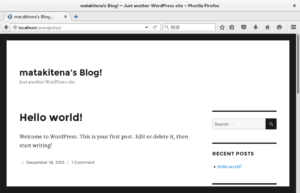
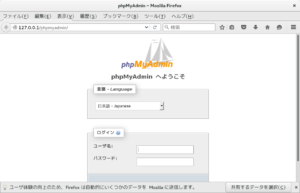
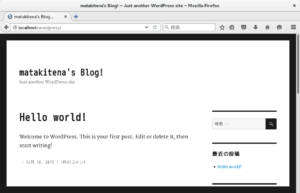
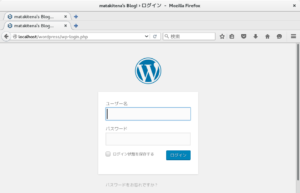
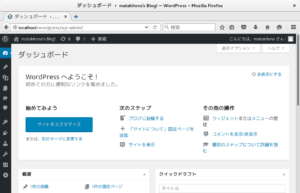
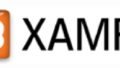

コメント