
自宅の無線LAN環境、自宅サーバーを含めた環境で使用している通信環境です。つい先日、その無線LAN環境にWiFi接続出来なくなってしまいました。そんな場合の対処方法を調べて、試してみたので記事に残しておきます。
今回、実際に発生した事象は、スマートフォン自体の動作速度が低下してWiFi接続に失敗していました。結果として、下記6の対処方法で解決出来ましたよ。
WiFi接続出来ない場合の対処方法
- パソコンやスマートフォンが機内モードになっていないか確認する
- パソコンやスマートフォンのWiFi設定をOFF→ONしてみる
- 無線ルーターのSSIDと暗号化キーを確認する
- 無線ルーターの通信範囲内か確認する
- 無線機器の台数を確認する
- パソコンやスマートフォンを再起動する
- 無線ルーターを再起動してみる
- パソコンやスマートフォンのネットワーク設定を再設定する
- パソコンやスマートフォンのDNS設定にGoogle Public DNSを設定してみる
- パソコンやスマートフォンのネットワーク設定をリセットしてみる
- 光モデム、ONU、CTUなどと無線ルーターの通信状態を確認する

それでは、それぞれの対処方法を確認してみましょう。
1.パソコンやスマートフォンが機内モードになっていないか確認する
機内モードは、通信を行うワイヤレス機能をOFFにする機能で、機内モードがONの場合、画面に飛行機のアイコンが表示されています。機内モードをOFFに設定しましょう。
2.パソコンやスマートフォンのWiFi設定をOFF→ONしてみる
一時的にWiFi接続がエラーになっただけであれば、再接続で繋がることもあります。WiFi設定を一旦OFF→ONしてみて、WiFi接続が出来るかを確認してみましょう。
3.無線ルーターのSSIDと暗号化キーを確認する
接続しようとしている無線ルーターが正しいか、無線ルーターとパソコンやスマートフォンの双方で、接続する無線ルーターのSSIDと暗号化キーを確認してみましょう。
4.無線ルーターの通信範囲内か確認する
無線ルーターは、無線の届く範囲が狭いので、無線ルーターからの距離が遠くなったり、間に障害物がある場合に電波が弱く無線が届かなくなることもあります。パソコンやスマートフォンで、WiFiのアイコン表示と電波の強さの確認をしましょう。
5.無線機器の台数を確認する
無線ルーターに同時接続可能な台数を超えると、WiFi接続出来ないので無線ルーターに接続して、同時接続台数を確認してみましょう。接続台数が超えていた場合には、不要な機器のWiFi接続をOFFにして、再接続してみましょう。
6.パソコンやスマートフォンを再起動する
パソコンやスマートフォン自体の不具合や動作速度の低下、WiFi接続アプリケーションの不具合や動作速度の低下で、WiFi接続出来ない場合もありますので、パソコンやスマートフォンを再起動してみましょう。
7.無線ルーターを再起動してみる
無線ルーターの不具合や動作速度の低下で、WiFi接続出来ない場合もありますので、無線ルーターを再起動してみましょう。
8.パソコンやスマートフォンのネットワーク設定を再設定する
パソコンやスマートフォンには、WiFi接続したSSIDなどの情報が保存されています。SSIDが保存されていてもWiFi接続に失敗する場合、何らかの理由で、情報が古くなっていたり壊れていたりすることが考えられます。一度保存されている情報を削除して、ネットワーク設定を再設定してみましょう。
9.パソコンやスマートフォンのDNS設定にGoogle Public DNSを設定してみる
DNS設定で指定しているIPアドレスをGoogle Public DNSのIPアドレス”8.8.4.4,8.8.8.8”を設定してみましょう。通信速度が向上する場合があるそうです。
10.パソコンやスマートフォンのネットワーク設定をリセットしてみる
パソコンやスマートフォンに、保存されている複数のネットワーク設定情報がお互いに干渉してWiFi接続出来ない場合があります。一度全て削除して、ネットワーク設定をリセットしてみましょう。
11.光モデム、ONU、CTUなどと無線ルーターの通信状態を確認する
光モデム、ONU、CTUなどと無線ルーターの通信状態をマニュアルなどに従って、LED表示やコマンドで確認しましょう。異常を発見した場合には、マニュアルなどに従って対処を実施してみましょう。
皆さんのWiFi接続のトラブルも解決できますように(❛ᴗ❛人)✧
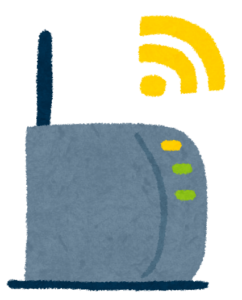





コメント