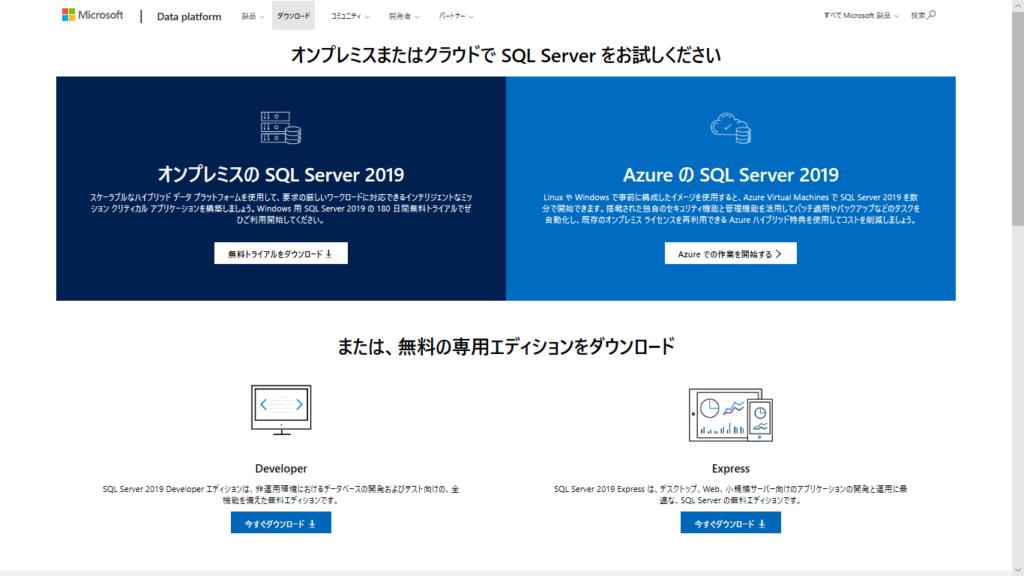
SQL Server Expressをインストールをする時に、「基本」を選択してインストールするとWindows認証でデータベースエンジンが構成されることは「サイト構築 ~SQL Server Express そのままでは使えないSQL Server認証~」で記事にしました。今回は、じゃあSQL Server認証を使いたい時はどうしたら良いのか…ということで、調べながらインストールしてみた件を記事にしておきます。
その方法は…認証モードを混合モードに設定
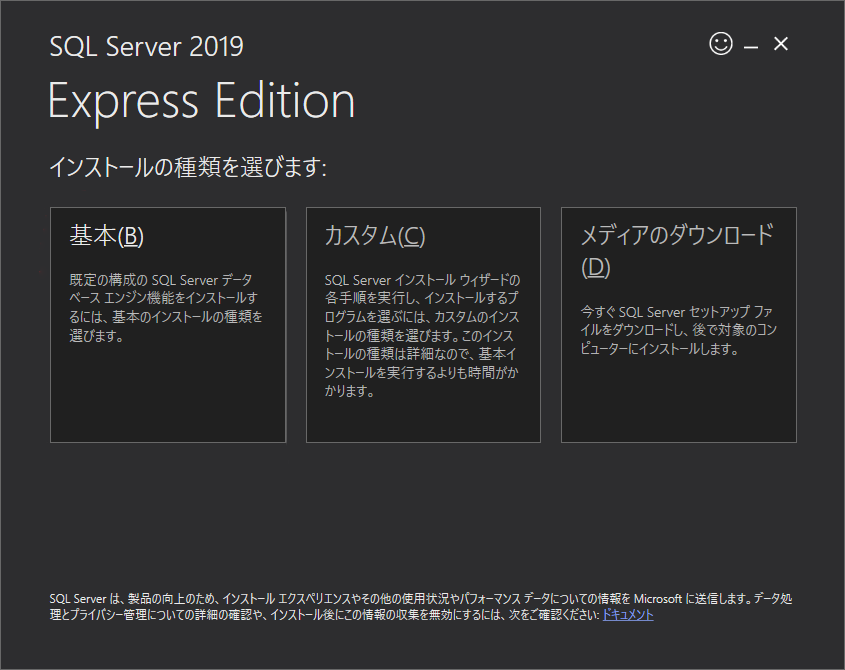
その方法は、インストール途中で認証モードを混合モードに設定します。インストールの種類を選択するこの画面では、「カスタム」を選択します。次に、言語の選択とSQL Serverメディアをダウンロードする対象の場所を指定して、インストールを選択すると、インストールパッケージのダウンロードが開始されます。
ダウンロードが終了した、インストールパッケージを実行することで、SQL Serverインストールセンターが起動されますので、「SQL Serverの新規スタンドアロンインストールを実行するか、既存のインストールに機能を追加…」を選択し、指示に従ってインストールを続行します。
「セットアップ開始」がポップアップ表示され、セットアップファイルのインストールが開始されます。セットアップファイルのインストール完了後「インストール ルール」のウィンドウでWindowsファイアウォールの警告が表示されますが、「次へ」を選択して、指示に従ってそのままインストールを続行します。
「データベース エンジンの構成」のウィンドウで認証モードに「混合モード(SQL Server認証とWindows認証)」を選択し、パスワードとパスワードの確認入力でパスワード、SQL Serverの管理者を指定し、「次へ」を選択し指示に従ってインストールを続行することで、SQL Server認証とWindows認証の混合モードでデータベースエンジンが構成され、SQL Server認証で利用できるようになります。
もう、ひとがんばり…

SQL Server構成マネージャーを起動して、MSSQLSERVERのプロトコルを選択し、[TCP/IP]を右クリックしてプロパティを表示します。Protcolのタブの [Listen All] が[Yes]の場合、IPAddressタブの[IPAll] が有効になっています。SQL Serverのデータベースエンジンがデフォルトで使用する TCP/IP ポート番号1433であることを確認します。そうで無い場合は、Protcolのタブの [Listen All] に[Yes]を設定し、IPAddressタブの[IPAll] のTCP Portに1433を設定します。
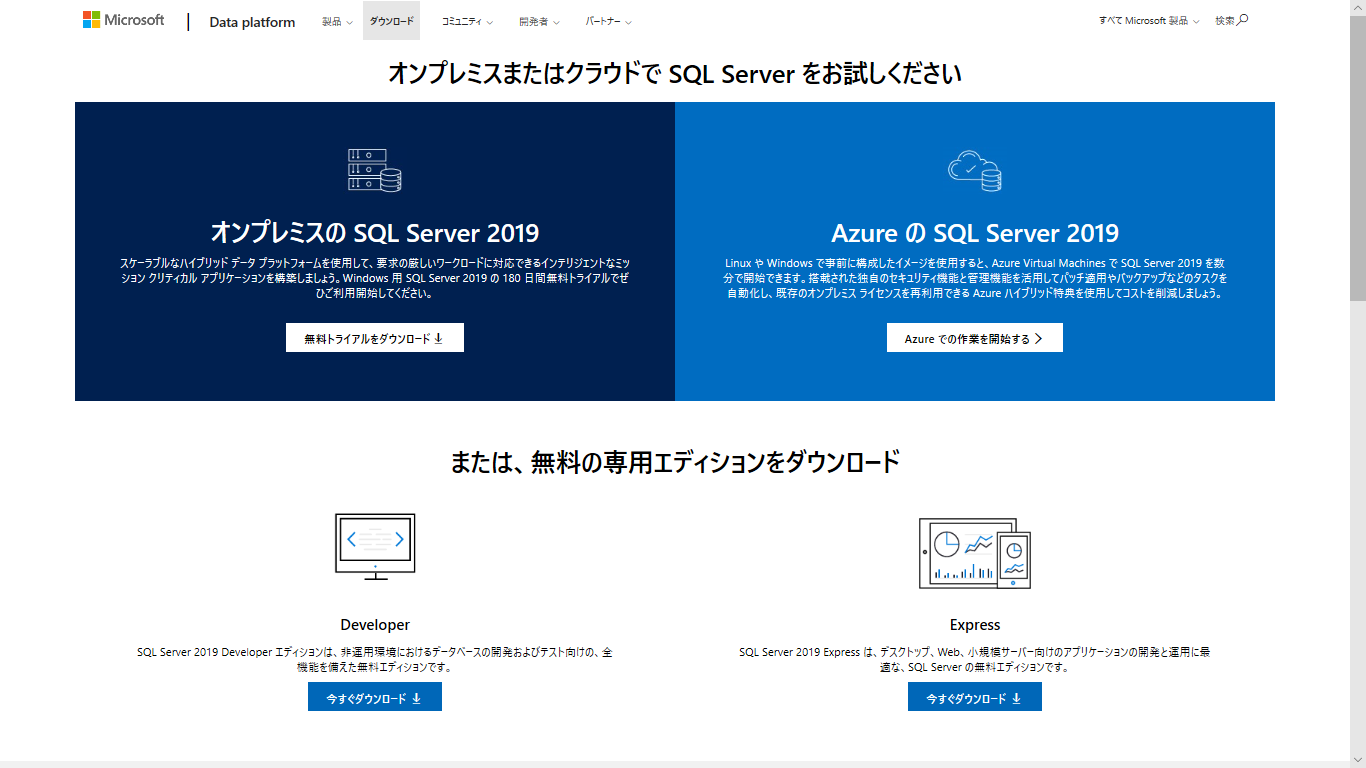
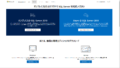

コメント